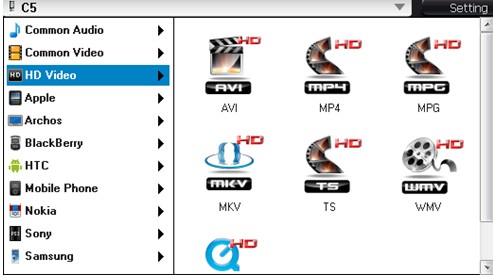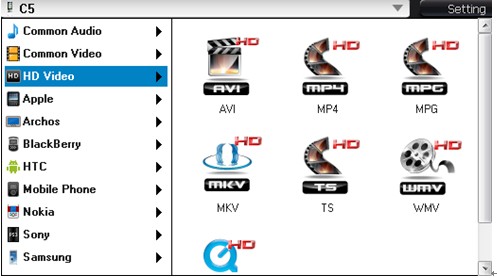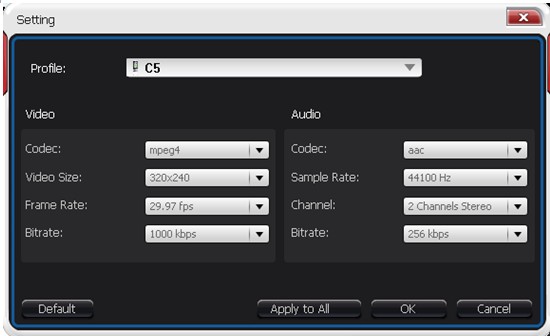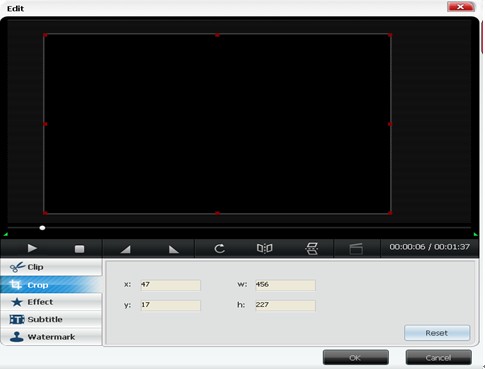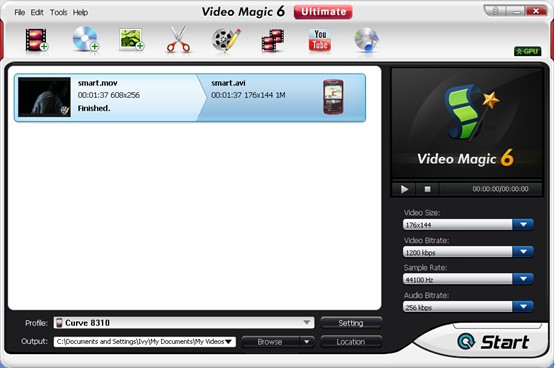I have an interesting anime movie as MKV format, and I want to put it on my iPod so I can view it with the subtitles. Right now I’m looking for a way of resolving this trouble. Is there a simple way to convert MKV to MP4 with subtitles in order to enjoy on my iPod?
If you also meet with the same trouble, you'll find a free and perfect solution here. To convert MKV files to MP4 for more flexibility with portable devices like iPod Touch, iPhone, iPad, HTC, Xbox, Samsung, PS 3,etc, you just need a Blaze Video Magic. It features lossless conversion with 10X faster speed. Furthermore, it also includes very useful editing tools like Clip, Crop, Rotate, and Subtitles adding for you to edit MKV video at ease. Below is the step-by-step guide, follow it to complete the free MKV to MP4 conversion without any hassle.
Step 1: Load MKV files to the converter
Click "Add Files" button or directly drag & drop your MKV files to this program window.After loading, the MKV files will show as thumbnails. When all files loaded, they'll show as thumbnails in the left window, and you can fix the order, and preview them on the right screen window. (Tips: Take snaps are necessary and save as JPEG)
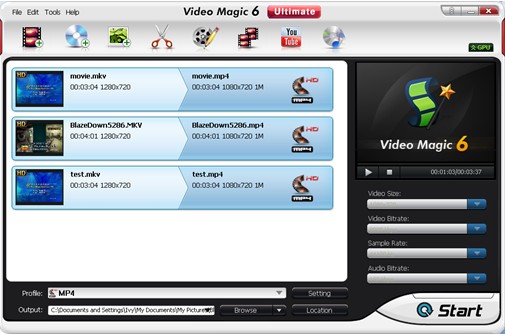 |
| Add files window |
Step 2: Select MP4 as the output format
Click “Setting” icon and then click “Profile”
to reveal the output format drop-down list. There are a variety of options for
you to choose, just choose your desired video format.
Tips:
You can freely adjust the video size, video bit rate, frame rate, sample rate,
codec, etc. to create your own output video and audio quality.
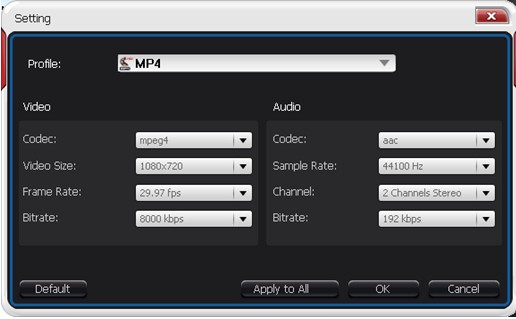 |
| Setting window |
Step 3: Add plug-in Subtitles (Optional)
To access the edit window, just click on
the video title first and then click "Edit" on the top edge of window.
Here, you can choose to add plug-in subtitle.
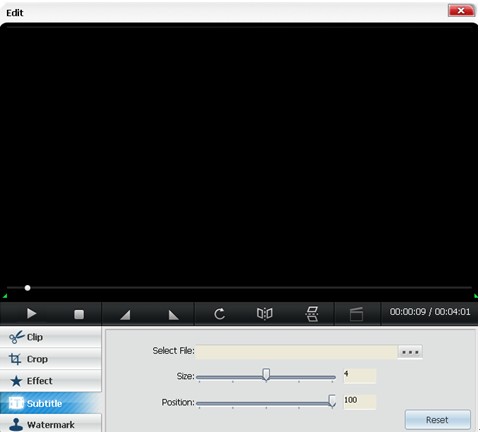 |
| Edit window |
Also, you can use Blaze Video Magic to crop the black edge, spilt a long video into several segments, apply special effect and more.
Step 4: Begin free MKV to MP4 conversion
Now, you come to the last step, hit the "Start" button to kick off MKV to MP4 conversion. Blaze Video Magic works quite efficiently; the progress bar will show you the percentage and reaming time.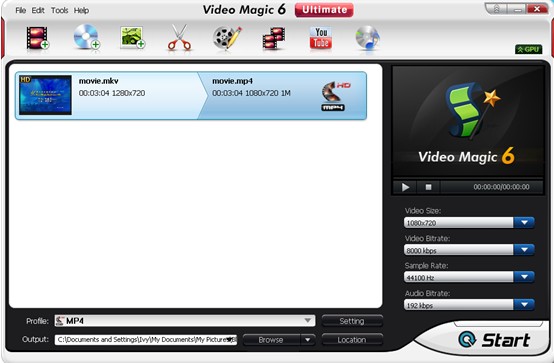 |
| Start conversion window |
That's it! Then you can enjoy the videos and movies freely on your iPod or other digital devices and never worry about incompatibility issue.
After the conversion finished, you can
find the processed file by clicking on “Location” button.
Tips: Want to convert MKV
files with zero-quality loss and with 10X faster speed? Upgrade to Blaze
Video Magic Ultimate. What's more, it empowers you convert/copy DVD and videos
to any formats of your choice and make unique slideshows.